
If you are connecting to IPVanish for the first time you may be prompted to install the IPVanish Helper - Click the INSTALL button on the dialog that appears. To connect to the VPN, select your preferred country, city and server and click C ONNECT button.ħ. Next, you will be redirected to the user interface of the IPVanish app as shown below. Once you have logged into the app, you can either click on the BEGIN TUTORIAL button to continue reading our tutorial or click on SKIP to begin using the app.Ħ. While running the Mac client for the first time, you will be prompted to enter your Mac system password to allow IPVanish to install its helper component.ĥ. Log into the app with your registered IPVanish username and password. Drag the IPVanish VPN app icon to the Applications folder to install IPVanish on your device.Ĥ.

Open the downloaded app from Downloads folder.ģ. If you are on Mac OSX 10.11 or 10.12 please use this client here.Ģ. Download the IPVanish macOS client by visiting our website and clicking on Apps > Mac > Download Now as shown below or you can download it here.
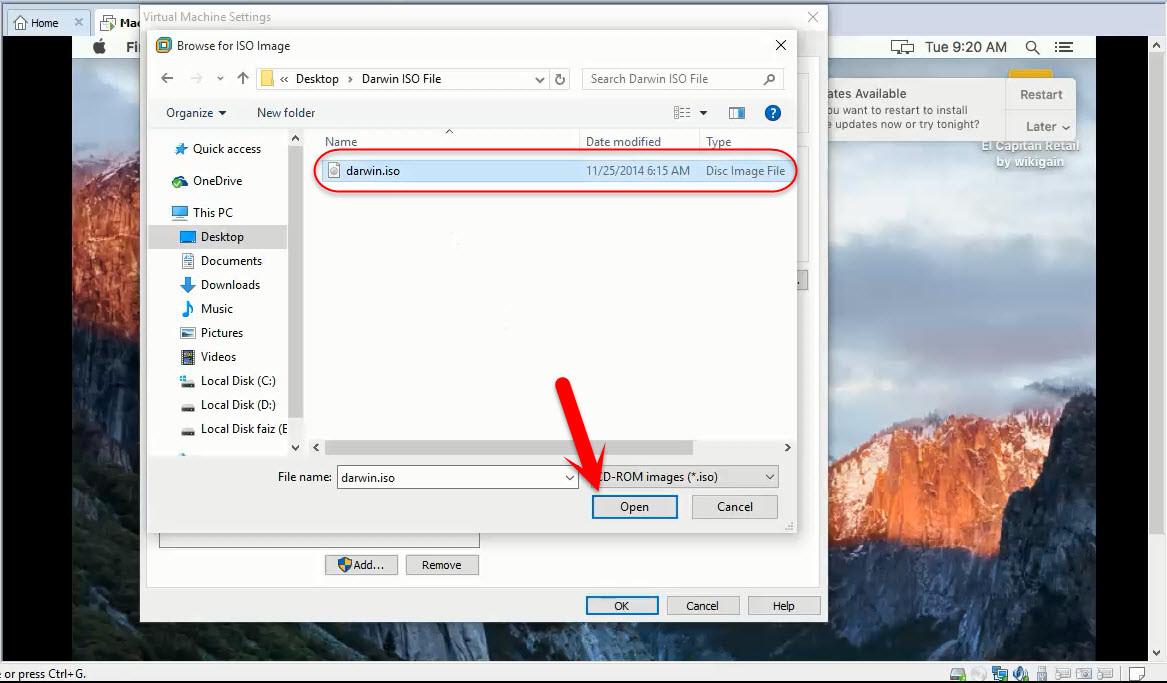
This tutorial will guide you through the process of installing the IPVanish app on a macOS computer.ġ. Watch the videos below to help you get started encrypting your internet traffic and protecting your online privacy:Ĭonnecting IPVanish for Mac for the First TimeĪfter you have installed IPVanish using the step by step walkthrough guide below, have a look at our detailed macOS user guide to learn how to use our app and take advantage of all of its great features. After you have finished installing IPVanish on your Mac, you will be ready to connect to our VPN servers for the first time.

To get started using IPVanish for macOS, you need to download and install IPVanish for macOS.


 0 kommentar(er)
0 kommentar(er)
